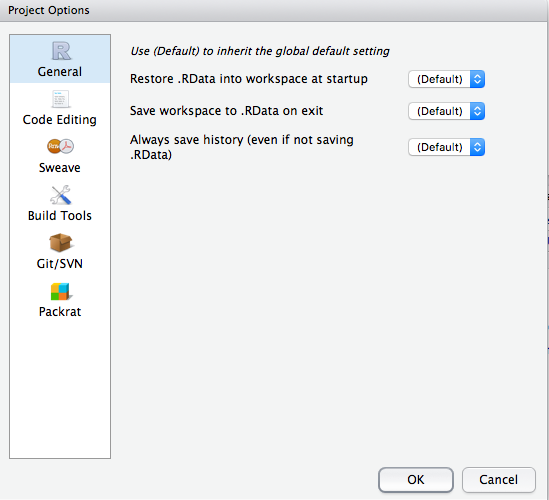“Organization is what you do before you do something, so that when you do it, it is not all mixed up.” - A.A. Milne
If you are not careful your data analyses can become an explosion of data files, R scripts, ggplot graphs, and final reports. Each project evolves and mutates in its own way and keeping all the files associated with a project organized together is a wise practice. In fact, it is such a wise practice that RStudio has built-in support to manage your projects. This built-in capability is called…wait for it…RStudio projects. RStudio projects make it straightforward to divide your work into multiple contexts, each with their own working directory, workspace, history, and source documents.
RStudio projects are associated with R working directories. You can create an RStudio project:
by selecting File » New Project and then completing the following set-up tasks:
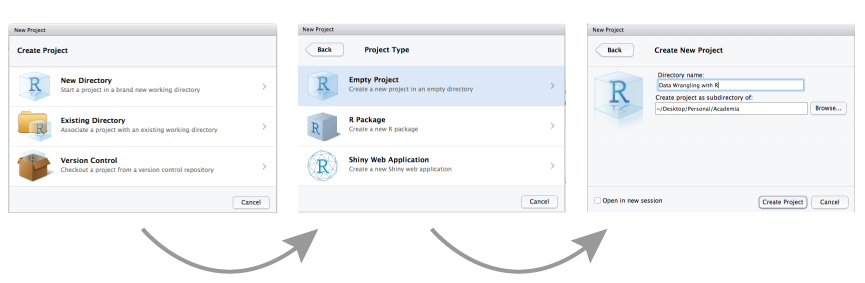
When a new project is created RStudio:
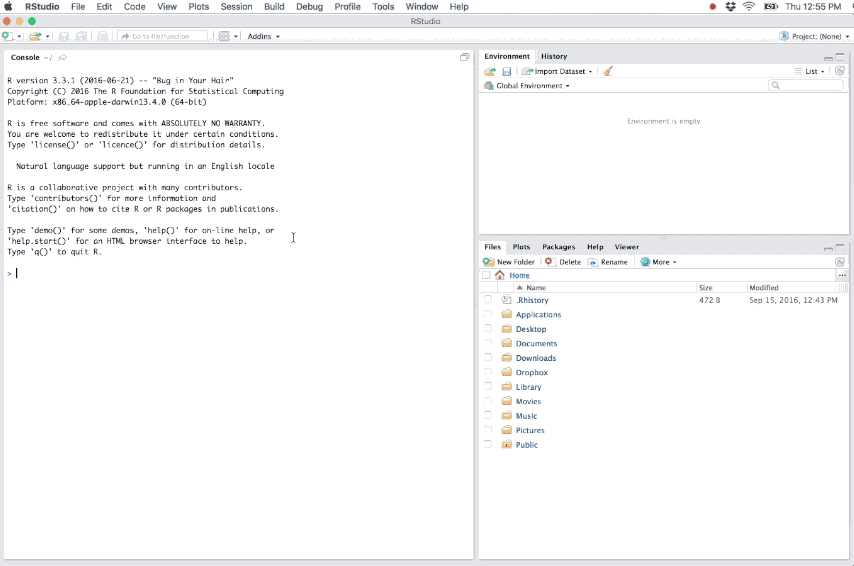
When a project is opened (File » Open Project or by clicking on the .Rproj file directly for the project):
As you write and execute code in the project all updates and outputs created will be saved to the project directory. And when you close out of the project the .RData and .Rhistory files will be saved (if these options are selected in the global options) and the list of open source documents are saved so that they can be restored the next time you open the project.
There are additional project options you can choose from to customize the project at Tools » Project Options. These project options are overrides for existing global options. To inherit the default global behavior for a project you can specify (Default) as the option value.